

The quick-action menu will also allow you to activate the “rewind” feature if you have either the Plus or Professional subscription, which lets you access a previous version of a file. Right-clicking on a folder or file in your desktop Dropbox folder will open a quick-action menu that will allow to share files via email, copy the link to the file on the Dropbox server, follow a link to the file on the web, and set up your smart sync permissions if you have that level of membership. You will see areas to set up either selective or smart sync based on your subscription. To activate either service, click the Dropbox icon on your computer, choose the three menu dots in the upper right-hand corner, click on preferences and choose the sync option.

If you join the service at one of the higher membership levels, Plus or Professional, smart sync will let you choose which files to remove from your computer and store only in the cloud, but you’ll still be able to see and access them from within your desktop Dropbox folder. Setting up this feature can allow you to free up hard drive space, but you will no longer see the files on your computer and will have to log into the Dropbox app to access them. All Dropbox accounts - including the free version - come with selective sync, which allows you to designate certain files that will only be stored in the cloud, not on your local computer.
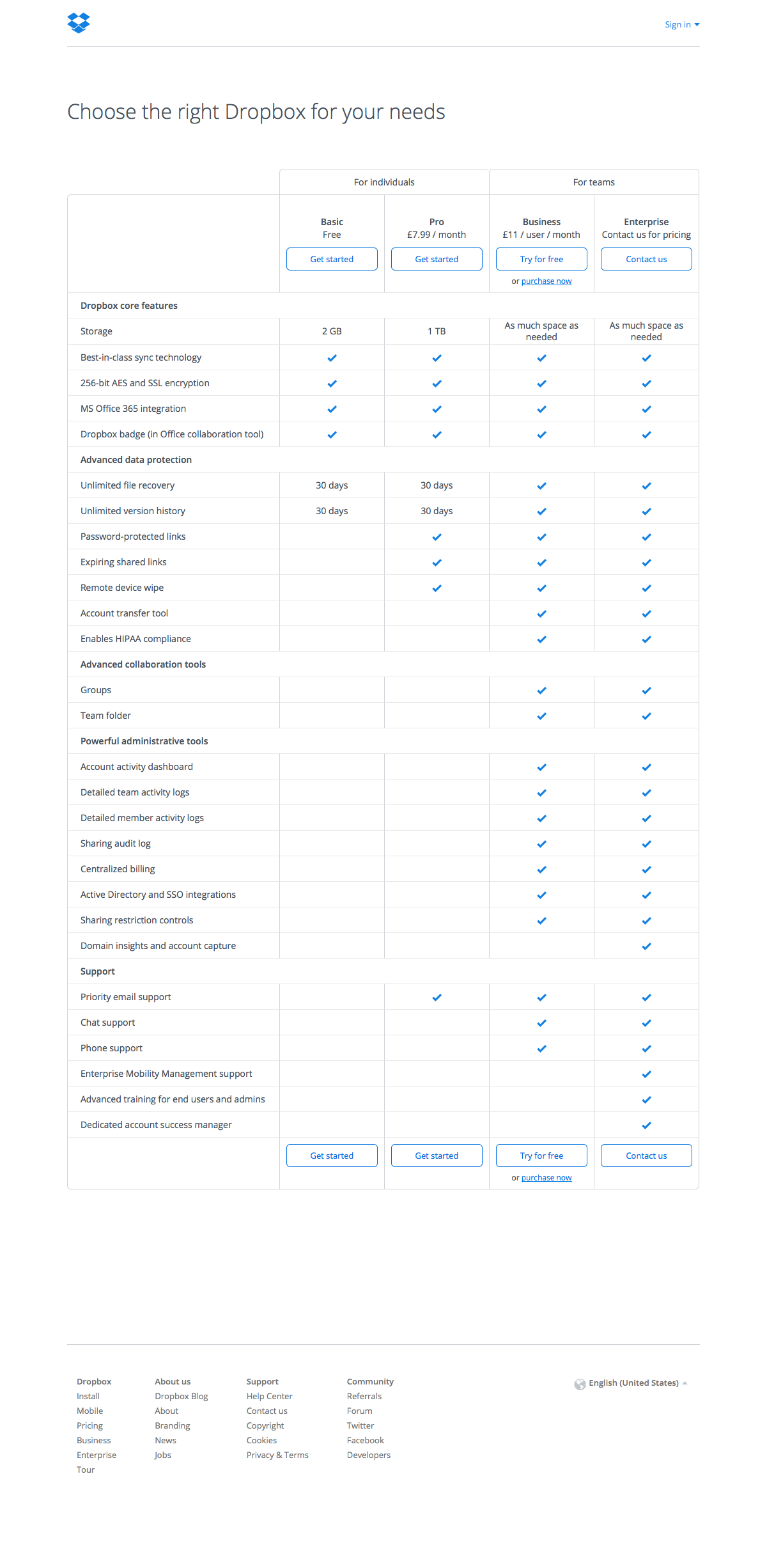

You have two options for keeping the files on your computer and the files in your Dropbox cloud account synchronised. In this guide, we’re going to take an in-depth look at Dropbox’s most noteworthy features to help you decide whether you should consider ponying up a monthly fee - even the priciest tier - for what it offers. Breaking the bank with a $30 monthly subscription moves you to the Professional plan: 3TB of storage, access to Dropbox Showcase (see below) and even more options for collaboration. For $18 per month, the Plus level of service gets you 2TB of storage plus a few more valuable features, like access to Smart Sync and remote-wiping of your devices. Plunking down a monthly fee for Dropbox gets you more storage and features. Of course, that’s not a lot of storage if you plan to use the service to archive tons of files, photos, or videos. Should you pay for Dropbox or use its free version? If the storage differences between the free and paid versions of the popular cloud-storage service don’t make up your mind, there are plenty of useful features - some added as recently as June - that might seal the deal.įor basic use, the free version of Dropbox gets you 2GB of storage space that syncs across a maximum of three devices, as well as access to the (relatively new) Dropbox Paper module for collaboration.


 0 kommentar(er)
0 kommentar(er)
